Building UIs with Components
NoteThis UI Builder is deprecated from Tizen 5.0.
The Tizen Native UI Builder is a graphical user interface builder tool that simplifies the creation of Tizen native application UIs by allowing you to arrange UI components using drag-and-drop operations. You can also create customized UI components for application-specific purposes.
The native UI Builder is not only a UI layout code generating tool. It also supports an easy-to-use programming model, allows you to support multiple screens within a single application, and makes it possible to manage various data sources through databinding. If you have an existing EFL UI project, you can convert it to a UI Builder project to ease the task of expanding the application and optimizing it to new devices.
Designing a User Interface
The native UI Builder offers 2 ways to develop a native application UI with the UI editor toggle button in the top toolbar area:
- You can use WYSIWYG editing in the Design editor.
- You can use XML element editing in the Source editor.
The Design and Source editors are visible in the Layout Editor view. You can switch between the editors as needed.
Editing the UI Layout in the WYSIWYG Mode
To create a UI layout:
-
Create a view.
-
With the Outline view:
A Tizen native application is composed of multiple views through which the user navigates. The view is an editing unit in the native UI Builder.
To add a new view in the Outline view, click the Empty View icon in the toolbar (marked by a red circle in the following figure), or right-click the Outline view area and select Add and the applicable view.
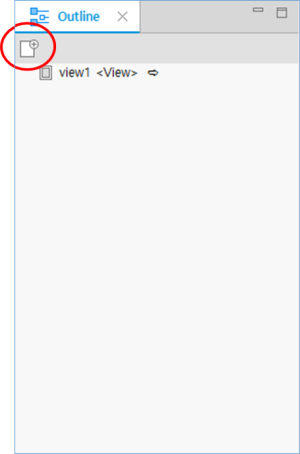
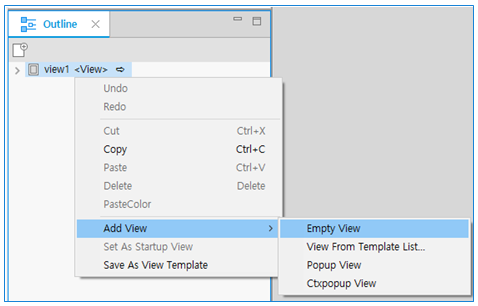
-
With the Palette:
You can add a view from the Palette. The Ctxpopup view and Popup view are available for mobile applications only.
To add a new view from the Palette, drag and drop the view from the Palette to the canvas.
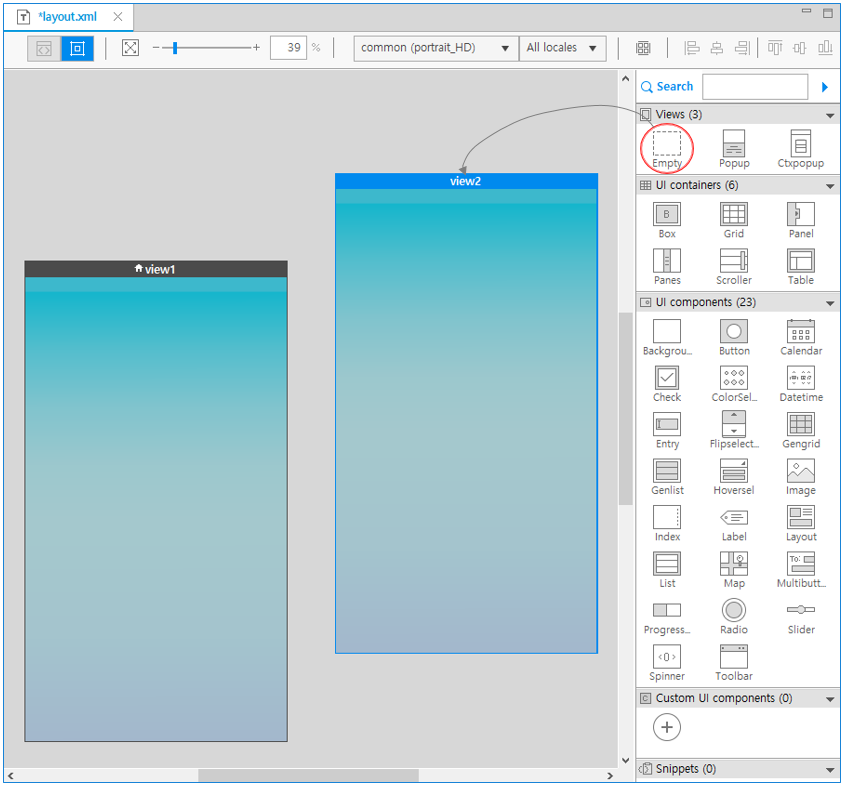
-
-
Add a UI container to the view.
Each view must have a root container as the topmost UI component on the canvas. To place the root container, use the components in the UI containers category of the Palette view. You can drag and drop the component from the Palette to the canvas.
The following figure shows the Outline view after adding a grid root container from the Palette to the empty view.
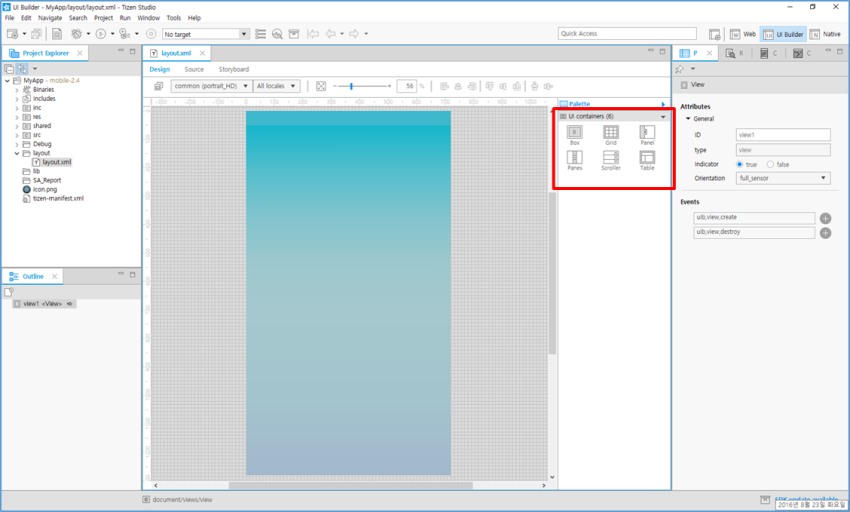
You can also use the Palette search function to search for and place items that match a part of an input string.
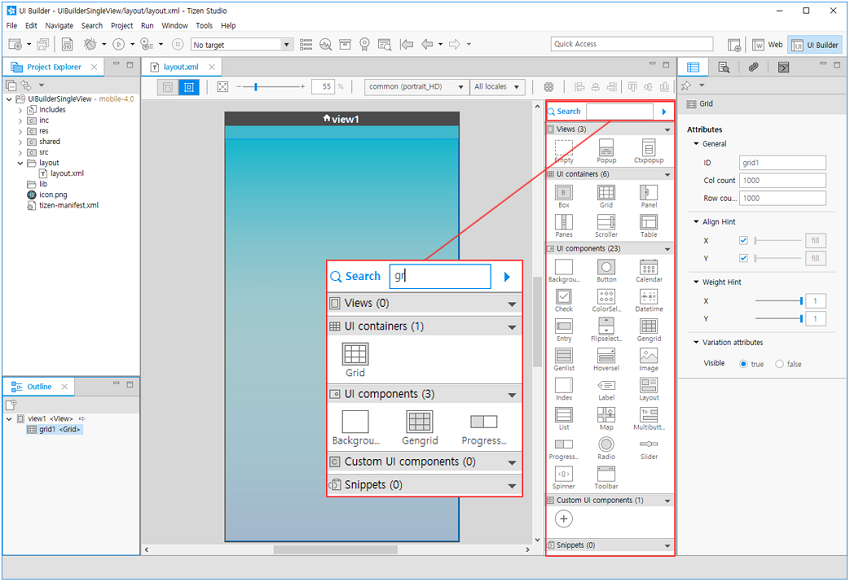
-
Add a UI component.
After placing the root container, you can place all other UI components you need.
-
Set the component styles.
After placing the UI components, set their properties and bind event handlers for specific events in the Properties view.
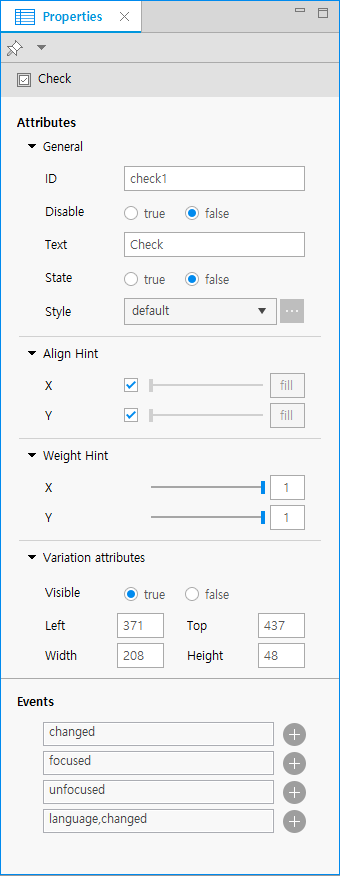
Using EDJ for UI Design
In addition to the UI Builder, you can create a UI layout using the EDC script. If the built-in UI components are not enough, design the UI layout using the EDC Editor. To include the EDC script (an EDJ file) in your application, add a layout UI component to the view, and set the EDJ file path and group name properly in the Properties view.
You can also create a new EDC script or edit an included EDC script directly from the WYSIWYG editor: Double-click the  icon in the layout component, and the selected EDJ opens for editing in the EDC Editor.
icon in the layout component, and the selected EDJ opens for editing in the EDC Editor.
Figure: EDC script
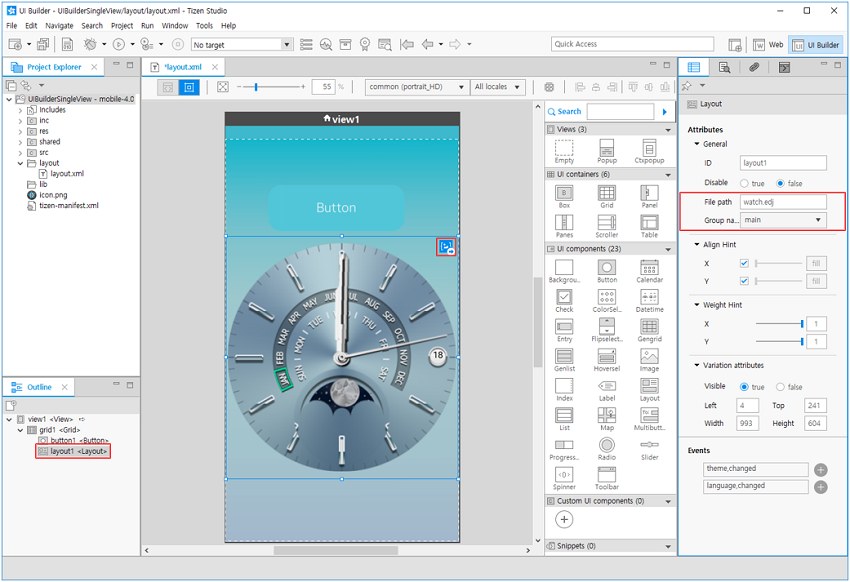
Editing the UI Layout in the XML Mode
You can create the UI layout in the native UI Builder by using the XML editor in the Source editor to edit the layout file. For more information on the layout.xml file format and supported elements, see Managing UI Component Attributes in layout.xml.
While editing in the Source editor, you can preview the resulting layout in the preview pane.
Figure: Source editor
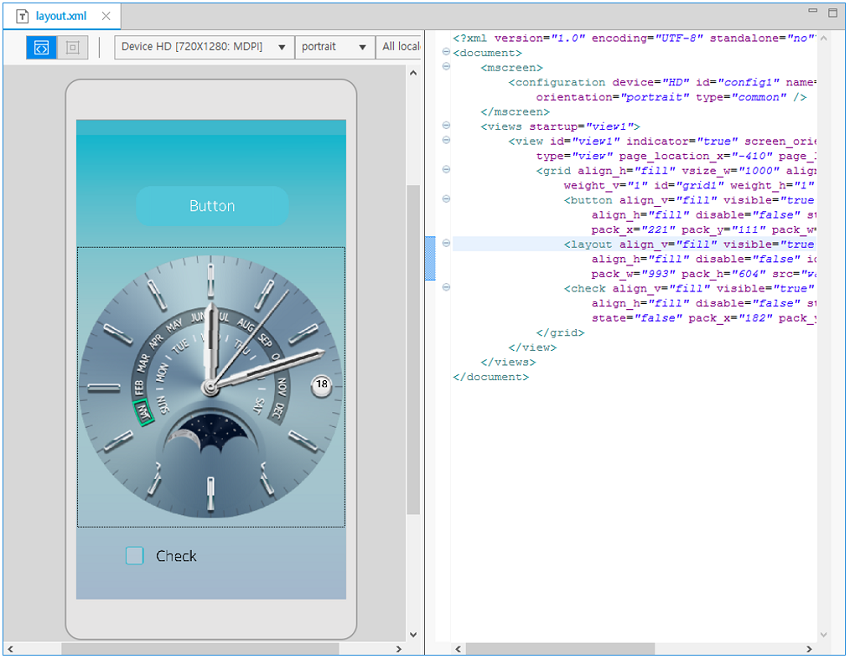
The native UI Builder provides content assist functionality, which helps you to write code faster and more efficiently. To use this functionality, type a few characters of the word and press Ctrl + Space.
If you select an element in the suggested list with content assist, the auto-complete feature automatically adds the end element.
If you move a focus to another UI component in the Source editor, the selection in the preview pane is automatically synchronized. Similarly, if you change the selection in the preview pane, the focus in the Source editor moves accordingly.
Binding an Event Handler
An event handler is part of the application logic. It is called by the Tizen framework when any user interaction, such as a mouse click or touch, occurs. The event types vary between UI components, and the event information data depends on the UI component and event type.
You can add event handlers for UI component events in the Properties view. To add view transition events between views, use the Storyboard in the Layout Editor view.
Note
Since Tizen Studio 2.0, the top Storyboard tab has been removed and the storyboard feature has been included in the layout editor. The storyboard feature in the Layout Editor view gives you a natural understanding of the overall flow of views when you create a screen, and you can write application prototyping for planning and designing your application.
Adding an Event Handler to a Specific UI Component
If you select a UI component in the Design editor, all available event types for the selected UI component are displayed in the Event section of the Properties view:
- To add an event handler for an event type, click
 next to the event type. The area below the event is expanded, and a suggested event handler name is shown in gray color.
next to the event type. The area below the event is expanded, and a suggested event handler name is shown in gray color. - To go to the event handler source, click
 .
. - To remove the event handler, click
 .
.
Figure: Adding an event handler
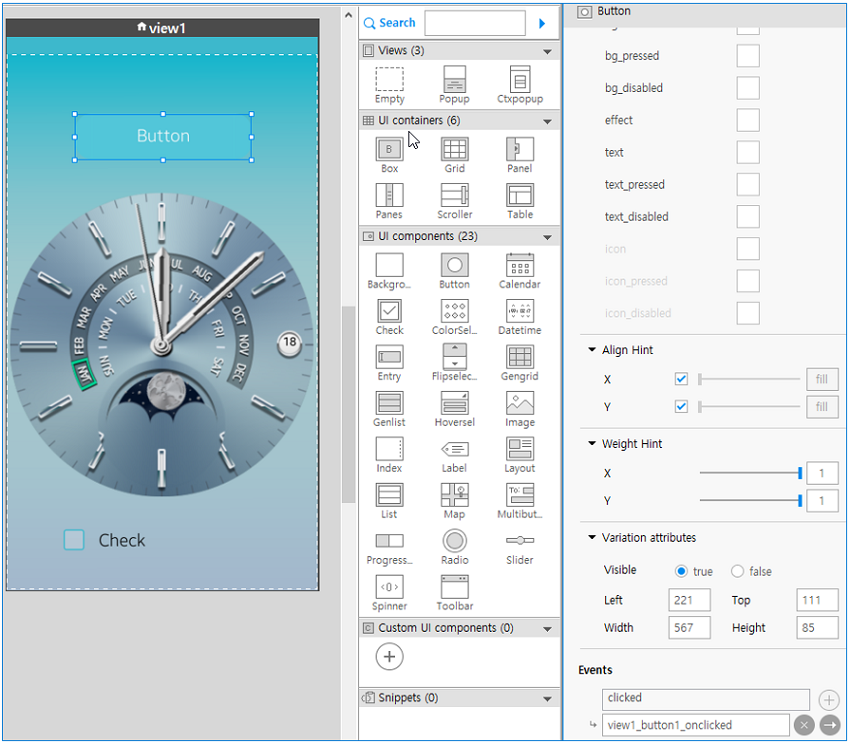
Coding the Event Handler Actions
When you click  in the Properties view, the C code editor opens the generated event handler code. The following figure shows an example of the automatically generated event handler stub.
in the Properties view, the C code editor opens the generated event handler code. The following figure shows an example of the automatically generated event handler stub.
Figure: Event handler stub code
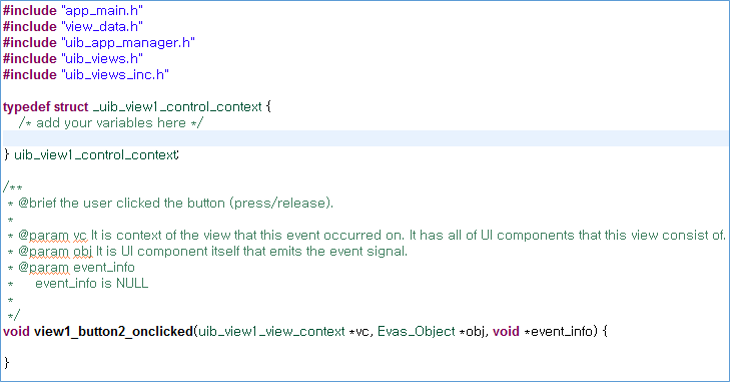
The signature contains the following parameters:
void view1_button1_onclicked(uib_view1_view_context *vc, Evas_Object *obj, void *event_info)
vc: View context related to the event. You can access the UI component in the view through this structure. The following code example shows a sample of the view context.
struct _uib_view1_view_context {
/* Parent evas_object which was a parameter of the create function */
Evas_Object *parent;
/* Root container UI component of this view */
Evas_Object* root_container;
/* View class name */
const char *view_name;
/* Control context to control this view */
struct _uib_view1_control_context *cc;
/* UI components in this view */
Evas_Object *grid1;
Evas_Object *button1;
Evas_Object *check1;
};
typedef struct _uib_view1_view_context;
obj: UI component where the event occurs.event_info: User data passed from the Tizen framework. The event type determines the available data.
The following example shows how to change the button text in the event handler code:
Figure: Event handler code

Related information
- Dependencies
- Tizen Studio 1.0 and Higher