Setting Tizen Studio Web Preferences
Tizen Studio Web preferences are used to configure the workspace details, such as resources, file colors, version control options, and code styles. They are stored persistently across sessions.
You can customize your Tizen Studio with the Web preferences introduced in the following sections.
Setting Web Preferences
To set Web preferences, go to Window > Preferences > Tizen Studio > Web in the Tizen Studio menu.
Note
In Windows® and Linux, Preferences is located in the Window menu. However, in macOS, it is located in the Tizen Studio menu.
Figure: Tizen Studio preferences
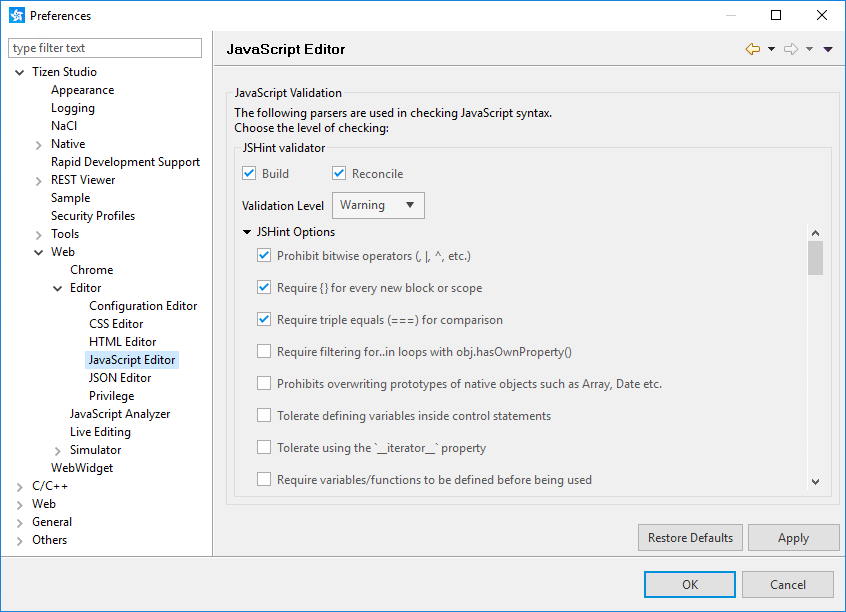
The preferences are listed in the left pane, and you can search for items by using the search box in the upper left.
Widget ID
To set a customized prefix for the widget ID, go to Window > Preferences > Tizen Studio > Web, and enter the value in the Widget ID prefix field. The default value of this field is http://yourdomain/.
The value is automatically used in all widget IDs when you create a new Web application in Tizen Studio. You can view the widget ID in the config.xml file of the project.
Figure: Widget ID
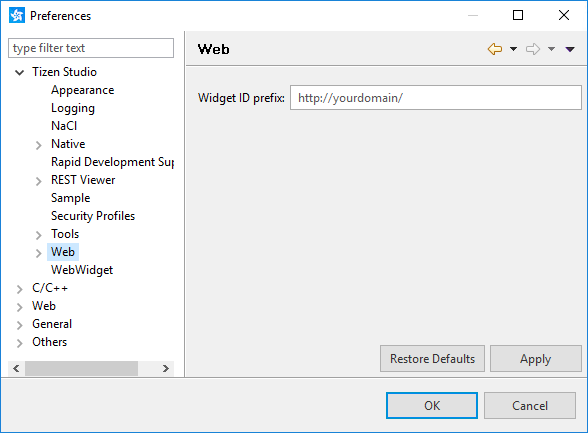
Google Chrome™ Browser Path
Go to Tizen Studio > Web > Chrome.
The Google Chrome™ browser location is automatically set if the browser is installed on your system.
If you have installed the browser in a custom location, Tizen Studio cannot automatically detect the path and you must set the location manually.
Editor
Go to Tizen Studio > Web > Editor.
Tizen Studio provides advanced editor features, such as file path content assist. These features are required to search files in the project.
To specify folders that you want to exclude from file searching, go to Project Resource Lookup Setting > Excluded Folders.
Configuration Editor
Go to Tizen Studio > Web > Editor > Configuration Editor.
To stop error messages from being displayed if you incorrectly modify the config.xml source file, select the Don’t show error message check box.
CSS Editor
Go to Tizen Studio > Web > Editor > CSS Editor.
In the CSS editor, you can modify several CSSLint options. CSSLint is a CSS code quality tool.
You can set the following validation times:
- Build
- Reconcile
You can set the following validation levels:
- Ignore
- Warning
- Error
You can exclude CSS files from parsing by specifying pattern strings, separated by a comma, in the Exclude files that match these patterns from validation field. The default value in this field is min, jquery, jqm-docs, phonegap, sencha, tizen-web-ui-fw, dowhide, globalize, coderdeck, modernizr, tau. For instance, since parsing the jquery.min.css file generates many warnings, the default pattern string values exclude the parsing of this CSS file.
HTML Editor
Go to Tizen Studio > Web > Editor > HTML Editor.
You can set the visibility of the breadcrumb control in the HTML editor. If you clear the Show breadcrumb checkbox, the breadcrumb control is not visible in the HTML editor.
JavaScript Editor
Go to Tizen Studio > Web > Editor > JavaScript Editor.
In the JavaScript editor, you can modify several JSHint options. JSHint is a JavaScript code quality tool.
You can set the following validation times:
- Build
- Reconcile
You can set the following check levels:
- Ignore
- Warning
- Error
You can exclude JS files from parsing by specifying pattern strings, separated by a comma, in the Exclude files that match these patterns from validation field. The default value in this field is min, jquery, jqm-docs, phonegap, sencha, tizen-web-ui-fw, dowhide, globalize, coderdeck, modernizr, tau. For instance, since parsing the jquery.min.js file generates many warnings, the default pattern string values exclude the parsing of this JS file.
Json Editor
Go to Tizen Studio > Web > Editor > Json Editor.
You can insert spaces for tabs in JSON by selecting the Insert Spaces for Tabs check box. In the Number of spaces to indent field, enter the number of spaces to indent for tabs.
Privilege
Go to Tizen Studio > Web > Editor > Privilege.
Tizen provides the privilege checker tool to identify potential problems in the application code related to privilege usage.
You can set the following validation times:
- Build
- Reconcile
You can set the following check levels:
- Ignore
- Warning
- Error
You can exclude JS files from parsing by specifying pattern strings, separated by a comma, in the Exclude files that match these patterns from validation field. The default value in this field is min, jquery, jqm-docs, phonegap, sencha, tizen-web-ui-fw, dowhide, globalize, coderdeck, modernizr, tau. For instance, since parsing the jquery.min.js file generates many warnings, the default pattern string values exclude the parsing of this JS file.
Launch
Go to Tizen Studio > Web > Launch.
Select the option, if you want to launch the application even when the config.xml file has an error. The option is cleared by default.
Live Editing
Go to Tizen Studio > Web > Live Editing.
The following preview preference options are available:
-
Enable live-editing as default when emulator is launched: Check to enable live editing by default whenever running an application.
You can select only 1 synchronization option, which is whether file content or editor content is shown in the application:
- Select None to perform no synchronization.
- Select File (default) to change the application when a file is saved.
- Select Editor to change the application when the editor content changes. This means that your changes are reflected without saving the changes.
-
Live highlight: Check to highlight your cursor in the editor.
The option is only available when synchronization with the editor is selected above.
Figure: Live highlight
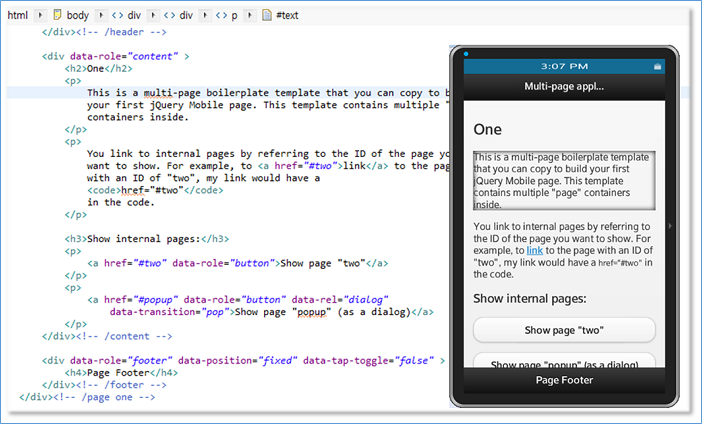
Related Information
- Dependencies
- Tizen Studio 1.0 and Higher