Log Viewer
The Log Viewer enables you to check your log messages in Visual Studio. It shows the same messages as the Log View in the Device Manager. However, the Log Viewer is shown as its own view within the Visual Studio window, while the Device Manager Log View is always part of the separate Device Manager window.
The Log Viewer helps you debug your application by capturing all the events logged by the platform and your application. The Log Viewer shows the logs through the dlog logging service. The service consists of the dlogutil and dlog library. You can also see logs with the dlogutil command in the CLI environment, and create log entries with the dlog library.
Figure: Log Viewer
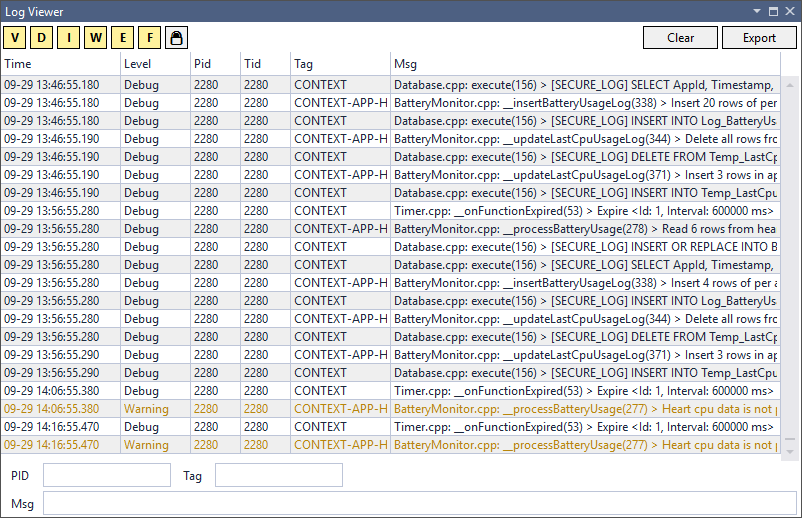
The Log Viewer displays a log table consisting of the following fields:
- Time: log time
- Level: priority level indicates the urgency of the log message
- Pid: process ID
- Tid: thread ID
- Tag: identification of the log message source
- Msg: log message
Launching the Log Viewer
To launch the Log Viewer, in the Visual Studio menu, go to Tools > Tizen > Tizen Log Viewer.
Figure: Log Viewer launch
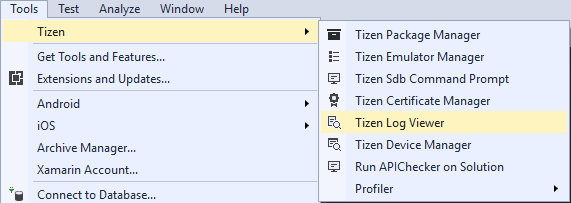
Understanding and Filtering Logs
In the log table, you have the following options and functions:
- Log level filtering option
In the Log Viewer, you can filter the log messages using the V (verbose), D (debug), I (info), W (warning), E (error), and F (fatal) buttons to show the log messages matching the selected type. - Keyword filtering option
You can filter the log messages by selecting one of the PID, Tag, and Message options, or entering keywords in the bottom of the Log Viewer. The keywords must be separated by a space. - Scroll lock
The log table shows the latest logs by default. While the application is running, the log table scrolls as new logs are added to the table. To stop the table from scrolling while you are checking a specific log, click the Scroll Lock button ( ).
). - Clearing the table
You can remove all log messages from the log tab by clicking Clear. - Exporting logs to a file
You can export the current log messages in the Log Viewer and save them as a log file by clicking Export.